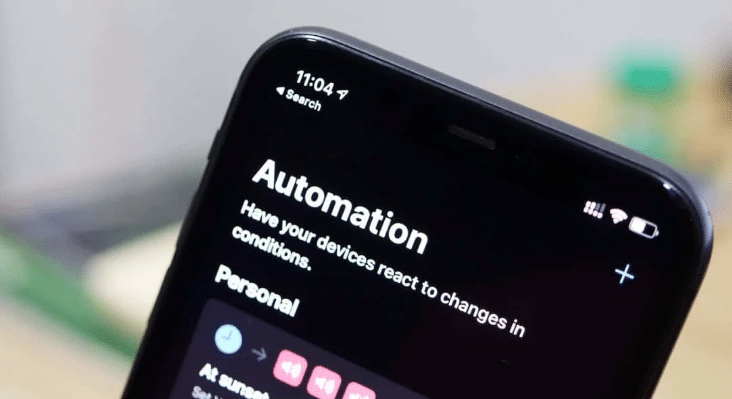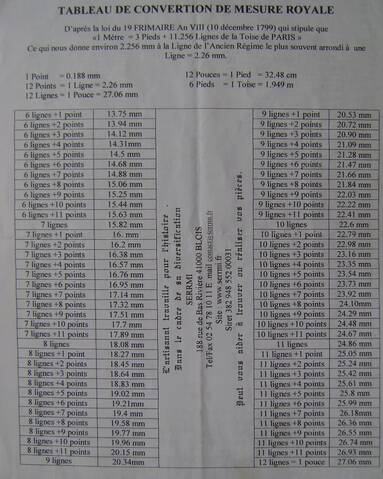|
EN BREF
|
Avec l’évolution des smartphones, imprimer des images directement depuis un iPhone est devenu un processus simple et accessible. Que vous souhaitiez immortaliser des souvenirs en format 4×6, créer des tirages au format portefeuille ou encore imprimer plusieurs photos sur une seule page, il existe plusieurs méthodes efficaces pour y parvenir. Dans cet article, nous explorerons les différentes étapes et astuces pour modifier la taille d’impression et réaliser vos projets d’impression avec succès depuis votre appareil.
Imprimer une image directement depuis votre iPhone, à la taille désirée, peut sembler complexe, mais avec quelques étapes simples, cela devient un jeu d’enfant. Que vous souhaitiez des photos au format 10×15 ou des tirages plus petits pour des albums, ce guide vous aidera à naviguer à travers le processus d’impression de manière efficace et rapide.
Choisir l’application appropriée
Avant de commencer l’impression, il est essentiel de choisir la bonne application. L’application Photos de votre iPhone est généralement le meilleur point de départ. Vous pouvez sélectionner l’image que vous souhaitez imprimer directement depuis cette application. D’autres applications comme Squared.one peuvent également être utilisées si vous souhaitez des formats spécifiques comme le portefeuille ou un montage de plusieurs photos sur une seule page.
Préparer l’image pour l’impression
Une fois l’image choisie, vous pouvez la préparer pour l’impression. Dans l’application Photos, sélectionnez l’image, puis appuyez sur le bouton « Partager » en bas de l’écran. Cela vous permettra d’accéder à plusieurs options, y compris l’impression.
Définir la taille et l’orientation du papier
Pour imprimer à la taille souhaitée, vous devrez définir la taille et l’orientation du papier. Vous pouvez le faire dans l’application Pages de votre iPhone. Ouvrez Pages, choisissez un document vierge, puis ajustez la taille de papier en fonction de vos préférences. Sélectionnez l’orientation portrait ou paysage selon la disposition de votre image.
Sélectionner l’imprimante
Après avoir configuré votre document, il est temps de sélectionner l’imprimante. Assurez-vous que votre imprimante est connectée au même réseau Wi-Fi que votre iPhone. Dans l’application Photos, après avoir sélectionné votre image, vous pourrez choisir l’imprimante par défaut. Cela garantit que l’impression se déroule sans accroc.
Choisir les dimensions d’impression
Lorsque vous êtes prêt à imprimer, vérifiez soigneusement les options de taille. Vous pouvez adjuster la dimension de l’image à imprimer. Par exemple, si vous souhaitez un tirage au format 4×6, assurez-vous de le sélectionner avant de procéder à l’impression. Cela vous aidera à éviter d’imprimer des images de taille non souhaitée.
Imprimer plusieurs images sur une seule page
Si vous désirez imprimer plusieurs images sur une seule page, vous pouvez utiliser l’application Squared.one. Cette application vous permet de sélectionner plusieurs photos et de les organiser sur une seule feuille. Une fois que vous avez positionné vos images comme souhaité, vous pouvez continuer avec l’impression en suivant le même processus que précédemment.
Possibilités d’impressions alternatives
Pour ceux qui recherchent des options telles qu’une impression gratuite, plusieurs applications permettent d’ajouter des images et de configurer l’impression directement depuis votre iPhone. Par exemple, des applications comme UPDF offrent la possibilité d’importer des photos et de personnaliser votre impression sans avoir à dépenser un centime.
Imprimer une image à la taille souhaitée depuis votre iPhone ne doit pas être un processus compliqué. Grâce aux différentes applications disponibles et à une bonne préparation, vous pouvez facilement obtenir le format désiré. Que ce soit pour créer un album photo ou pour décorer votre espace, suivez ces étapes simples pour un résultat optimal.
Comparaison des méthodes d’impression d’image sur iPhone
| Méthode | Détails |
| Application Photos | Ouvrir une photo, toucher « Partager » et sélectionner « Imprimer ». |
| Utilisation de Squared.one | Choisir format de tirage, sélectionner dimensions désirées. |
| Pages sur iPhone | Définir taille et orientation du papier avant impression. |
| Impression 4×6 | Marquer photos à imprimer dans l’application Photos. |
| UPDF | Ajouter photo dans l’application et choisir option d’impression. |
| Redimensionnement d’image | Utiliser des applications tierces pour modifier la taille avant impression. |
| Impression à partir de Mac | Utiliser HandyPrint pour définir des préréglages d’impression. |
| Formats de papier | Choisir parmi A4, A5, etc. selon les besoins d’impression. |
Imprimer des images depuis un iPhone peut sembler complexe, mais il existe des méthodes simples pour obtenir le résultat désired à la taille souhaitée. Cet article vous guidera à travers les différentes étapes et outils nécessaires pour réaliser des impressions aux dimensions voulues directement depuis votre appareil iOS.
Préparer vos photos pour l’impression
Avant de procéder à l’impression, il est important de préparer vos photos. Ouvrez l’application Photos sur votre iPhone et sélectionnez l’image que vous souhaitez imprimer. Assurez-vous que la photo a la qualité adéquate pour une impression de bonne facture. Vous pouvez également marquer vos photos favorites pour une impression rapide.
Choisir vos paramètres d’impression
Une fois l’image sélectionnée, cliquez sur le bouton de partage en bas de l’écran. Parmi les options qui s’affichent, choisissez « Imprimer ». À cette étape, vous pourrez définir la taille d’impression. Il est conseillé de vérifier que votre imprimante est bien connectée et prête à utiliser.
Définir la taille du papier
Pour un résultat optimal, allez dans l’application Pages de votre iPhone. Ici, vous pouvez définir la taille et l’orientation du papier en choisissant entre portrait ou paysage. Cette étape est cruciale pour s’assurer que l’image s’affiche correctement lors de l’impression.
Utilisation d’applications tierces
Si vous souhaitez plus de flexibilité, envisagez d’utiliser des applications tierces comme Squared.one. Cette application vous permet de sélectionner divers formats de tirages, tels que le format portefeuille, et d’ajuster facilement les dimensions de vos photos avant de les imprimer.
Imprimer plusieurs images sur une seule page
Pour ceux qui souhaitent gagner du temps, il est possible d’imprimer plusieurs photos sur une même page. Dans l’application Photos, sélectionnez toutes les images que vous voulez imprimer, puis suivez le même processus de partage. Lorsque vous choisissez l’option d’impression, modifiez les paramètres pour imprimer plusieurs photos à la fois.
Options d’impression gratuites
Si vous êtes à la recherche de solutions gratuites, certaines applications, comme UPDF, permettent d’organiser et d’imprimer vos photos sans frais. Il suffit d’ajouter la photo dans l’application, de configurer vos préférences, et d’imprimer directement depuis votre iPhone.
Gérer les dimensions et le format des photos
Lorsque vous souhaitez imprimer vos images, il est essentiel de bien gérer les dimensions. Pour adapter vos images à la taille souhaitée, pensez à utiliser des outils de redimensionnement. Cela inclut des applications qui vous aident à modifier la taille de vos photos avant de les imprimer, assurant ainsi que chaque photo soit à la taille parfaite pour vos besoins.
Imprimer une image à la taille souhaitée depuis un iPhone peut sembler complexe, mais avec les bons outils et étapes, cela devient un processus simple. Que vous souhaitiez imprimer des photos au format portefeuille, 4×6 ou même des images de plus grande taille, cet article vous guidera à travers les différentes méthodes et applications disponibles pour y parvenir facilement.
Utilisation de l’application Photos
L’une des manières les plus directes d’imprimer des images depuis votre iPhone est via l’application Photos intégrée. Pour commencer, ouvrez l’application et sélectionnez la photo que vous désirez imprimer.
Sélection des images
Touchez le bouton « Partager » situé en bas de l’écran. Cela ouvrira différentes options. Dans la liste, recherchez l’option « Imprimer ». Ici, vous pourrez choisir votre imprimante et déterminer le nombre de copies.
Choix de la taille d’impression
Après avoir sélectionné votre imprimante, assurez-vous de configurer la taille d’impression. Pour ce faire, allez dans les options de mise en page où vous pourrez sélectionner la taille que vous souhaitez, comme 4×6 ou d’autres dimensions personnalisées.
Utilisation de l’application Pages
Une autre méthode efficace consiste à utiliser l’application Pages, notamment si vous voulez un contrôle plus précis sur la taille et l’orientation de vos impressions. Ouvrez Pages et créez un nouveau document.
Définir la taille du papier
Avant d’insérer votre image, allez dans les paramètres du document et choisissez la taille du papier. Vous pouvez sélectionner différents formats tels que A4, A5, ou même définir une taille personnalisée.
Orientation du papier
De plus, vous pouvez choisir entre l’orientation portrait ou paysage, selon la manière dont vous souhaitez que l’image apparaisse. Ensuite, insérez l’image dans le document et ajustez-la à votre convenance.
Impression de plusieurs photos sur une même page
Si vous souhaitez imprimer plusieurs photos sur une seule page, cela peut aussi être fait facilement. Vous pouvez utiliser des applications tierces comme Squared.one qui vous permettent de choisir un format pour des tirages type portefeuille.
Configuration dans Squared.one
Ouvrez l’application, sélectionnez les photos que vous souhaitez imprimer, puis choisissez le format adéquat. Cette option vous permet de rendre l’impression plus économique tout en ayant un design esthétique.
Impression directe et outils gratuits
Pour les utilisateurs qui recherchent des options gratuites, il existe également des outils comme UPDF. Vous pouvez y importer vos photos, les redimensionner avant l’impression et profiter d’une interface simple et intuitive.
Etapes pour imprimer gratuitement
Pour utiliser UPDF, il suffit d’ajouter la photo en appuyant sur le bouton « + », après quoi vous pouvez choisir le format souhaité avant d’effectuer l’impression simplement avec votre imprimante sans fil.
Options de redimensionnement et formats variés
Pour imprimer vos images dans des formats spécifiques comme 10×15, il est essentiel de redimensionner l’image correctement. Il existe plusieurs méthodes pour cela, notamment en modifiant les dimensions dans une application de montage photo ou directement dans la galerie d’images.
Modification de la taille d’une image
Sur votre iPhone, vous pouvez utiliser des applications de retouche photo pour ajuster la taille de votre image avant de l’imprimer. Assurez-vous de respecter le rapport d’aspect pour éviter une distorsion de l’image.